Media Library นั้นใช้บอกรายละเอียด และจัดการกับรูป เอกสาร ไฟล์เสียง ไฟล์วิดีโอที่เราได้เคยทำการอัพโหลดไว้ รวมถึงยังสามารถอัพโหลดเพิ่มเติมเข้าไปได้อีกด้วย โดยสามารถเข้าไปยัง Media Library ได้จากหัวข้อ Media
Media Library : หน้าตาของ Media Library
Media Library นั้นก็มีหน้าตาคล้าย ๆ กับหน้าจัดการ Post Page เพียงแต่เป็นหน้าจัดการรูป เอกสาร ไฟล์เสียง ไฟล์วิดีโอ โดยจะมีการบอกรายละเอียดต่าง ๆ ของไฟล์ที่เราเคยอัพโหลดไว้แล้ว
![รูปอธิบายหัวข้อ วิธีใช้ WordPress รูปอธิบายหัวข้อ วิธีใช้ WordPress [2]](http://rabbitinblack.com/wp-content/uploads/2011/10/wordpress8-2.jpg)
หน้า Media Library
- File – บอกชื่อของไฟล์และนามสกุล
- Author – บอกชื่อของคนที่อัพโหลดไฟล์นี้
- Attached to – หากไฟล์นี้ถูกใช้งาน จะบอกว่าไฟล์นี้ถูกใช้งานที่ตำแหน่งไหน
- Date – วันที่อัพโหลดไฟล์นี้
Media Library : ชนิดไฟล์ที่เราสามารถอัพโหลดเพื่อใช้งานใน WordPress
สำหรับไฟล์ที่สามารถอัพโหลดเพื่อใช้งานได้นั้น แบ่งออกเป็น 4 ประเภท
รูปภาพ
- .jpg
- .jpeg
- .png
- .gif
เอกสาร
- .doc , .docx
- .ppt, .pptx, .pps, .ppsx
- .xls, .xlsx
- .odt
เสียง
- .mp3
- .m4a
- .ogg
- .wav
วิดีโอ
- .mp4, .m4v
- .mov
- .wmv
- .avi
- .mpg
- .ogv
- .3gp
- .3g2
Media Library : ทดสอบอัพโหลดไฟล์เพิ่ม
คราวนี้เรามาลองอัพโหลดไฟล์ขึ้นไปนะครับ ตอนนี้ผมมีไฟล์ test.pdf ให้เรากดที่ Add New เลยครับ เราจะเข้าสู่หน้าอัพโหลดไฟล์ครับ
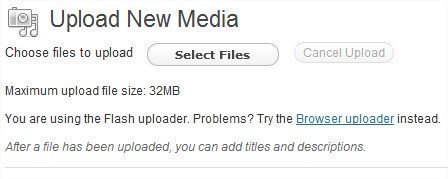
หน้าอัพโหลดไฟล์
กดเลือก Select Files แล้วเลือกไฟล์ที่เราต้องการอัพโหลด ในกรณีนี้ผมจะอัพโหลดไฟล์ test.pdf นะครับ เมื่ออัพโหลดเสร็จเราก็กรอกข้อมูลที่เกี่ยวข้องแล้วกด Save all changes เลยครับ
![รูปอธิบายหัวข้อ วิธีใช้ WordPress รูปอธิบายหัวข้อ วิธีใช้ WordPress [4]](http://rabbitinblack.com/wp-content/uploads/2011/10/wordpress8-4.jpg)
หลังจากอัพโหลดเสร็จแล้ว กรอกข้อมูลเกี่ยวกับไฟล์ให้เรียบร้อย
ไฟล์ที่อัพโหลดไว้จะมาปรากฎที่หน้า Media Library โดยสังเกตที่ Attached to จะเป็นคำว่า (Unattached) นั้นคือ ไฟล์นี้ยังไม่ได้ถูกใช้งานแต่อัพโหลดไว้แล้ว
![รูปอธิบายหัวข้อ วิธีใช้ WordPress รูปอธิบายหัวข้อ วิธีใช้ WordPress [5]](http://rabbitinblack.com/wp-content/uploads/2011/10/wordpress8-5.jpg)
สังเกตว่าตรง Attached to จะเป็นคำว่า (Unattached)
Media Library : แก้ไขรูปภาพ
รูปภาพที่เราเคยทำการอัพโหลดและใช้งานไปแล้ว เกิดอยากแก้ไขมันขึ้นมาก็ให้เลือกที่ไฟล์รูปที่ต้องการแก้ไขเลยครับ เมื่อคลิ๊กแล้ว จะพบหน้ารายละเอียดของไฟล์ให้เลือกที่ Edit Image
![รูปอธิบายหัวข้อ วิธีใช้ WordPress รูปอธิบายหัวข้อ วิธีใช้ WordPress [6]](http://rabbitinblack.com/wp-content/uploads/2011/10/wordpress8-6.jpg)
คลิ๊กที่ Edit Image เพื่อแก้ไขรูปภาพ
เราจะสามารถแก้ไขภาพแบบเบื้องต้นได้
![รูปอธิบายหัวข้อ วิธีใช้ WordPress รูปอธิบายหัวข้อ วิธีใช้ WordPress [7]](http://rabbitinblack.com/wp-content/uploads/2011/10/wordpress8-7.jpg)
หน้าจัดการแก้ไขรูปภาพ
โดยเราสามารถหมุนภาพ หรือกลับด้านของภาพได้
![รูปอธิบายหัวข้อ วิธีใช้ WordPress รูปอธิบายหัวข้อ วิธีใช้ WordPress [8]](http://rabbitinblack.com/wp-content/uploads/2011/10/wordpress8-8.jpg)
สามารถหมุน และกลับภาพได้ตามที่ต้องการ
หรือลากเม้าส์ที่รูปเพื่อทำการตัดรูปเฉพาะส่วนที่เราต้องการ แล้วกดที่ icon crop ด้านบน
![รูปอธิบายหัวข้อ วิธีใช้ WordPress รูปอธิบายหัวข้อ วิธีใช้ WordPress [9]](http://rabbitinblack.com/wp-content/uploads/2011/10/wordpress8-9.jpg)
ลากเม้าส์เพื่อเลือกส่วนที่จะตัด
![รูปอธิบายหัวข้อ วิธีใช้ WordPress รูปอธิบายหัวข้อ วิธีใช้ WordPress [10]](http://rabbitinblack.com/wp-content/uploads/2011/10/wordpress8-10.jpg)
กดที่ Icon ด้านบนเพื่อทำการตัด
![รูปอธิบายหัวข้อ วิธีใช้ WordPress รูปอธิบายหัวข้อ วิธีใช้ WordPress [11]](http://rabbitinblack.com/wp-content/uploads/2011/10/wordpress8-11.jpg)
ผลลัพธ์ที่ได้ออกมา
ซึ่งเราก็สามารถเลือกได้ว่า รูปที่เราทำเสร็จมาแล้วนั้น จะแก้ไขทุกรูปเลย หรือเฉพาะ thumbnail หรือทุกรูปยกเว้น thumbnail
![รูปอธิบายหัวข้อ วิธีใช้ WordPress รูปอธิบายหัวข้อ วิธีใช้ WordPress [12]](http://rabbitinblack.com/wp-content/uploads/2011/10/wordpress8-12.jpg)
เลือกว่าจะแก้ไขทุกรูป หรือเฉพาะ thumbnail หรือยกเว้น thumbnail
หลังจากนั้นก็เลือก Save และ Update Media ก็เสร็จเรียบร้อย
Update Story at Saturday, November 23, 2013 In Category
WordPress
Story
WordPress
วิธีใช้ WordPress ตอนที่ 8 – วิธีใช้ Media Library


